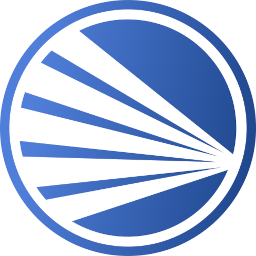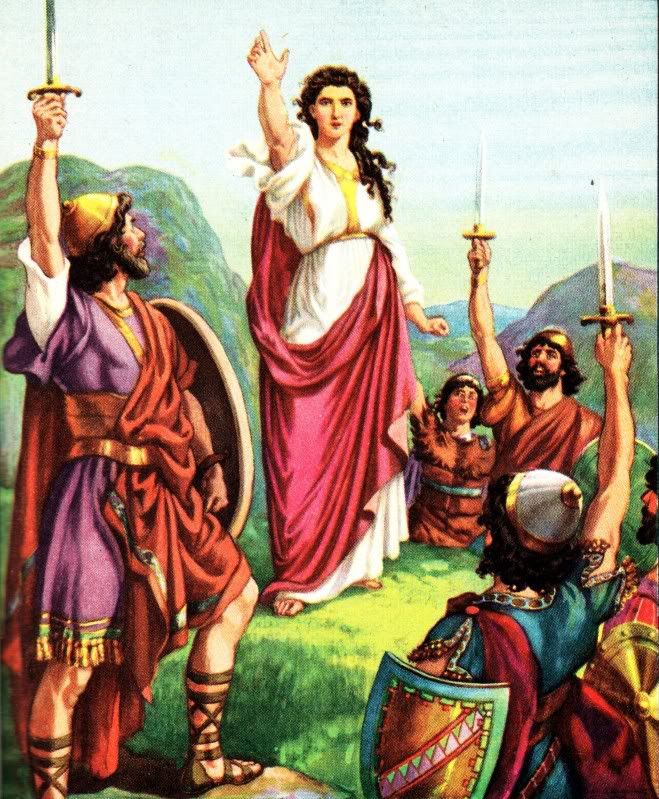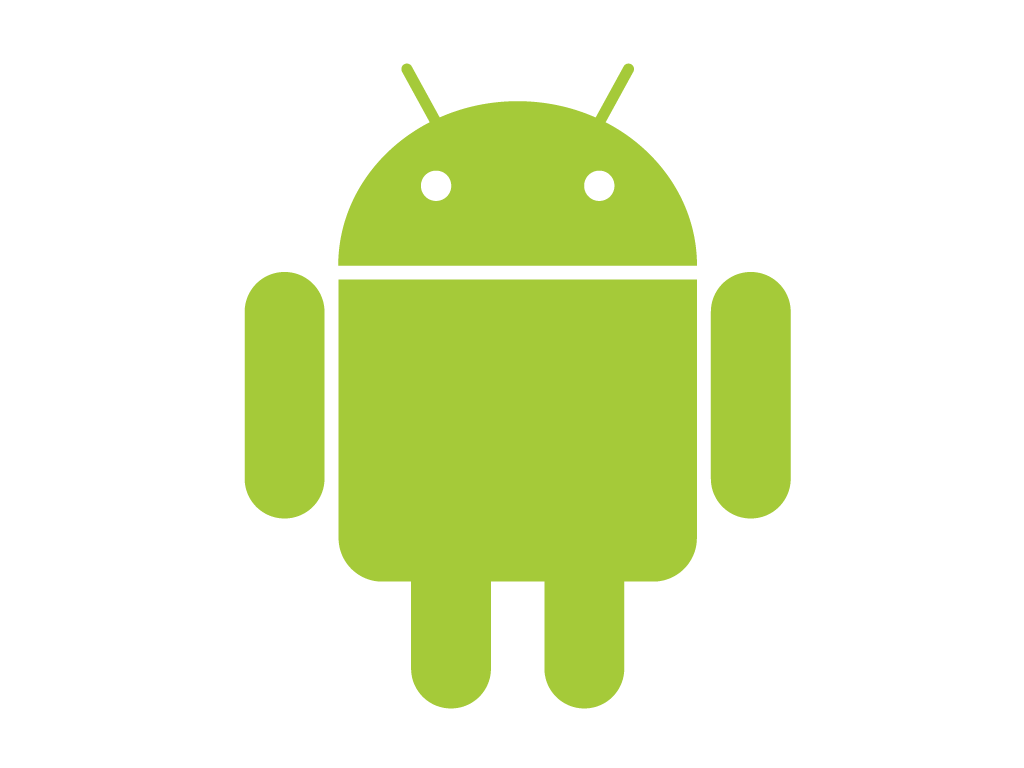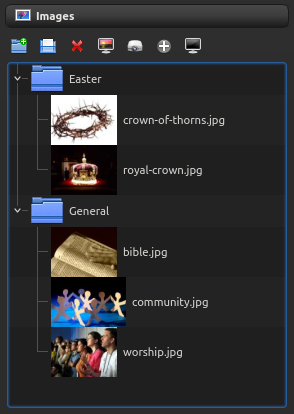OpenLP 2.0.3 "Patched Petrus"

We are happy to announce another bugfix release of OpenLP 2.0: version 2.0.3 "Patched Petrus". This release fixes a regression in OpenLP 2.0.2 where services with notes could not be saved, and includes some updates to the translations. Windows and Mac OS X builds are on the download page as usual, and OpenLP will filter down to the various Linux distributions over the next week or so.
As more minor bugs are brought to our attention, we will endeavour to make future bugfix releases of OpenLP 2.0 until OpenLP 2.2 is released. If you think you have found a bug, please check the list of bugs on our Launchpad.net project page to see if yours already exists in our bug tracker: OpenLP at Launchpad.net
Speaking of OpenLP 2.2 (and on a more technical note), we have completed the migration of OpenLP from Python 2.7 to Python 3.3. This was a big step for us, as Python 3 is not backwards compatible with Python 2, and we had to make some changes to the codebase to take this into consideration.
NB: While there will be ongoing talk of OpenLP 2.2, please do not use it for church! OpenLP 2.1 (the development version of 2.2) is unstable and WILL crash in the middle of your service. OpenLP 2.1 is NOT compatible with OpenLP 2.0, you may lose some or even all of your data. As soon as the code is more stable, we will start our release cycles again with alpha and beta releases for folks to try out.