![]()
Videos are a great way to enhance the worship experience. Sermon illustrations, home grown videos for announcements before or after a service, showing videos to help set a “mood” of worship before a service starts or through a multitude of other creative ways, videos can be effective tools for worship. OpenLP has the ability to play videos as part of the service using the Media tab. You simply add your video, or audio to OpenLP then use it as you do a song or Bible verses in your service. Easy.
If this works for you, don’t read any further, but what if you set up OpenLP and videos do not perform correctly? Actually, if videos work for you keep on reading anyway you might still need this someday. We are going to walk through a sure fire way of getting videos working in OpenLP without a lot of work.
First, lets look at how OpenLP plays videos. OpenLP uses resources already installed on your computer to play videos. That is enough detail, if you want to do an in-depth look at audio and video codecs by all means please do but just understand in theory if your computer will play a file, OpenLP “should” play this file also. Theories are great, but as with many this theory fails many times in practice. In the past the solution was to install codec packs and do a variety of other rather hackish things with hopes that videos would work. This is no longer the case, thanks to another open source project VLC paired with OpenLP 2.0.
If you have not heard of VLC lets just put it this way it is the premier media player, regardless of operating system. If VLC won’t play your file, stop, nothing will play your file. That may not be entirely the case, but chances are if VLC won’t play it nothing will. So what does this have to do with OpenLP you ask? Remember OpenLP uses resources on your computer to play videos and with VLC installed OpenLP can use this most awesome media player to take care of all of your media problems.
The first step is to download VLC from HERE. If you are running a Linux distro it should be available using your distro’s package manager. You will need version 2.0.3 or above to work correctly. Once you have VLC installed we are just about finished.
Now we need to tell OpenLP to use VLC to play all media. Don’t worry you won’t regret this and if you do you can always change this setting back. Go to Settings, then click on Configure OpenLP. You should now be greeted by a window that looks similar to this:
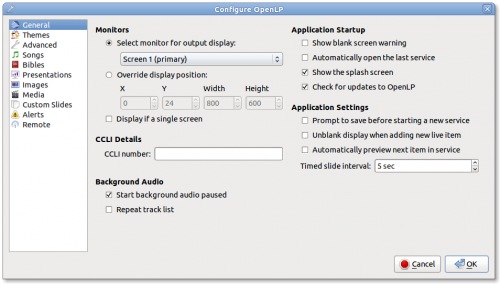
Click on Media on the left hand panel to enter the media settings. You should see a list of available media players. Click on the check box to enable VLC. In the player order box, click on VLC and use the up arrow to promote it to the top of the list. You can also disable all the other media players if you wish. If you check the “Allow media player to be overridden” check box you can change the player on the fly from the Media tab in the Media Manager. This is a good option for some users, but really if you are using VLC you shouldn’t need to do this.
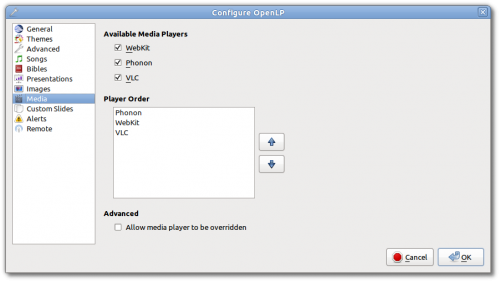
That is it, you should now be able to play about any video you will ever get your hands on.
Note: If you install VLC while OpenLP is running you will need to restart OpenLP after installing VLC.
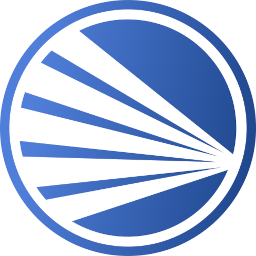
Comments
Comments powered by Disqus